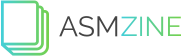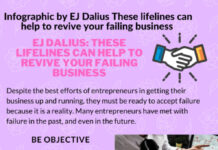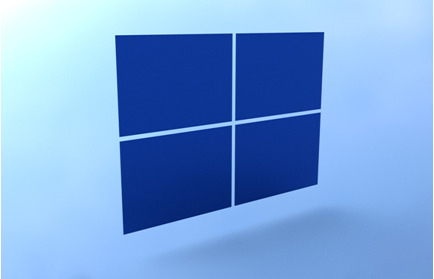
Windows PC users must be familiar with periodic updates to the system. But Not all of us know how and why our PC updates itself. People are posting different questions regarding Windows modules installer and its use. If you want to know the processing of windows updates and its related processes, then you’ve come to the right page.
Today we will talk about how to use the Windows modules installer and how it works. It is a process that keeps your system updated with the latest definitions.
Let’s get started.
What is Windows Modules Installer?
Windows Modules Installer is a process related to a windows update that enables the automatic installation, modification to the windows files. It also checks for the windows updates regularly. If you want to check the updates on your PC, then you would need to use the Windows Modules Installer.
But every time it does not work the way it’s intended to. Sometimes, due to some error, it can mess up a few things in your system which can start showing high CPU usage. You can check for that in the task manager, Tiworker.exe or Windows Modules Installer will be using a significant chunk of the memory. Due to this, you might face a little slowdown in the performance.
It will be named Windows Modules Installer Worker in the normal processes tab, and in the details tab, it will be listed as Tiworker.exe Windows Modules Installer Worker.
Why does it use the CPU?
Well, if you are not familiar with it, then you must know that occasional high CPU usage is normal for this type of process.
And the best part is that, if you let it use the resources, it will finish the task and free up the memory and CPU. Once the Windows Modules Installer finishes its task, it will disappear from the task manager in the running processes tab. The time of the process will depend on the memory your and CPU your computer has and the size of the updates.
If the update size is in the MBs, then it will be done within a few minutes. Actually, it will also depend on the internet speed of the system. Also, if you install a lot of third-party apps like thoptv for Windows and you are enjoying a movie on it, this can also make your PC slow while the updates are running in the background.
Is it a virus or malware?
Many people confuse it as a virus or malware because they do not know about it. In simple words, it is not a virus or malware, and it is a part of the default windows apps as we’ve already discussed that it is used to download the updates on any Windows PC. So, you don’t need to worry about it anymore.
If you are still worried about it, then you can run any antivirus service in the process. You can open the task manager and right-click on the process, then select the open file location. Now, right-click on the process file and then select the antivirus installed on your system. It will give the green light to the file as it is a part of the system. Windows Modules Installer worker high CPU usage doesn’t mean it is a virus or malware.
How to fix the high CPU usage?
Well, even if it is not the virus or malware, it does take too many resources when updating the windows.
So, if you want to fix that, here are the steps you can try to resolve the high CPU usage.
Disable Automatic Windows Updates Installation – This tool runs periodically to check the updates for the system. So, when you disable the installation of the automatic update, it will stop eating up resources. Here are the steps to disable it:
- Open run and they type in services.msc and then hit enter.
- Now, select the Windows Modules Installer Worker and then open its properties.
- Now, go to the general tab and select the manual option from the Startup type dropdown menu.
- Once, you’ve set the preference, click on the OK button to proceed further.
Run Windows Update Troubleshooter – You will also be able to solve the issue of Windows Modules Installer by running windows update troubleshooter.
- Go to the Settings and then click on the Update and Security and then go to the Troubleshoot section.
- Now, select Windows Update from the list and then click on the Run the Troubleshooter option.
- After that, you can click on the Fix issue when suggested by Troubleshooter.